By Julia A. Rivera Drew
Earlier this year, IPUMS MEPS launched a new feature – the MEPS Variable Builder – to make it dramatically easier to create customized person-level variables that summarize information from the medical event and condition records and add them to your IPUMS extract. If you have ever thought about using the MEPS event and condition data but didn’t know where to begin because of the complexity of the data, the MEPS Variable Builder is for you!
The Medical Expenditure Panel Survey Household Component (MEPS-HC, referred to MEPS here) provides comprehensive information on characteristics of people residing in responding households, as well as information about their medical encounters during the calendar year – e.g., office-based provider visits, emergency room (ER) visits, and hospitalizations – and medical conditions associated with those medical encounters. This unique combination of information makes the MEPS data ideal for research questions that need detailed health care utilization and/or expenditure data alongside individual-level correlates of health. However, these rich data can be difficult to work with, creating barriers for researchers who wish to use the MEPS data.
IPUMS MEPS created the MEPS Variable Builder to enable users to easily build person-level variables summarizing information from the MEPS-HC event and medical condition records, also known as “event summary variables.” Using a point-and-click interface, researchers can create custom event summary variables that count the number of events or sum expenditures across event records, filtered on selected characteristics of events and/or medical conditions. Users can then include these custom event summary variables in their IPUMS extract. At this time, the variable builder does not include prescribed medicines data.
In this blog post, we run through an example where we create a variable that is the sum of all expenditures paid for by Workers’ Compensation for medical visits due to a workplace injury.
Step 1: Navigate to the MEPS Variable Builder page. Visit IPUMS MEPS in your web browser and click on “Get Data.” This will take you to the Select Variables page, where you typically explore and select IPUMS variables to add to your custom extract.
Click on the “CREATE EVENT SUMMARY VARIABLE” button, located to the right of the variable drop-down ribbon. This will take you to the Create Event Summary page, where you can navigate to create a new event summary variable or view and select event summary variables you created during previous sessions.
Click on the “CREATE VARIABLE FROM SCRATCH” button. This will take you to the MEPS Variable Builder point-and-click interface. THIS IS IMPORTANT: When you get to the MEPS Variable Builder interface, please log into your IPUMS user account before starting to create your summary event variable or you will lose all of your work…and no one wants that.
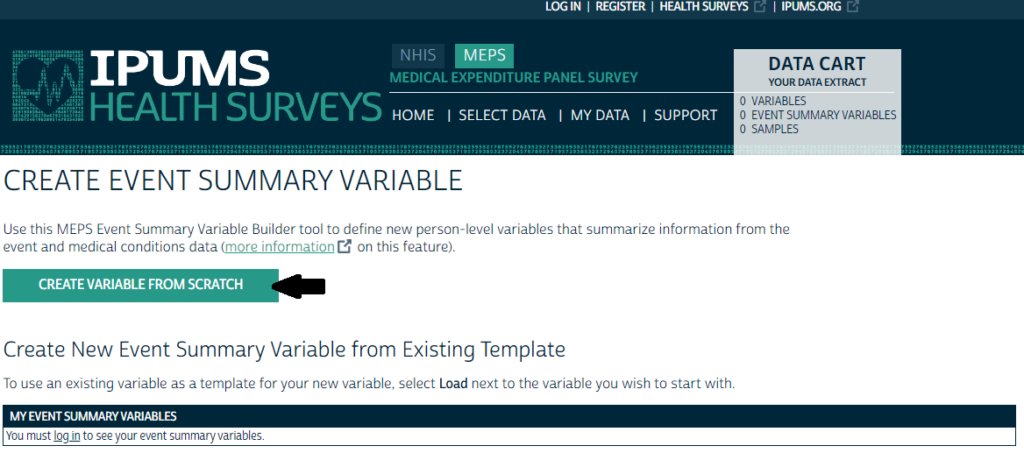
Step 2: Name, label, and describe your new custom variable that sums up all expenditures for selected events. Start by assigning a variable name and label (these are required fields). Here I have named my variable “exp_wrkcomp_wrkinj.” I’ve also added a description so that I remember what goes into this variable when I see it in my account in the future. Note that two operations are possible through the MEPS Variable Builder:
- Adding up expenditures
- Counting the number of events
Select the “add up expenditures” radio button, next to the description text box, to get a variable that is a total of expenditures.
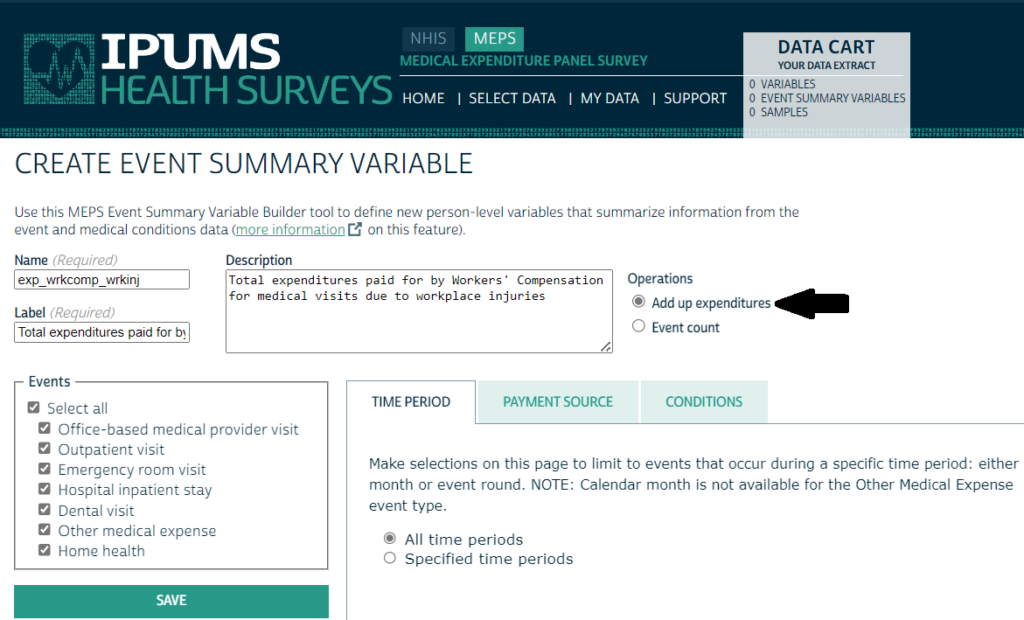
Step 3: Apply filters to customize your summary event variable.
Payment Source Filter. Click on the “PAYMENT SOURCE” tab to reveal the different payment source type options that can be used to filter the total expenditures variable under creation. Click on “Workers’ Compensation” to limit the expenditures included in your new variable only to those paid for by Workers’ Compensation.
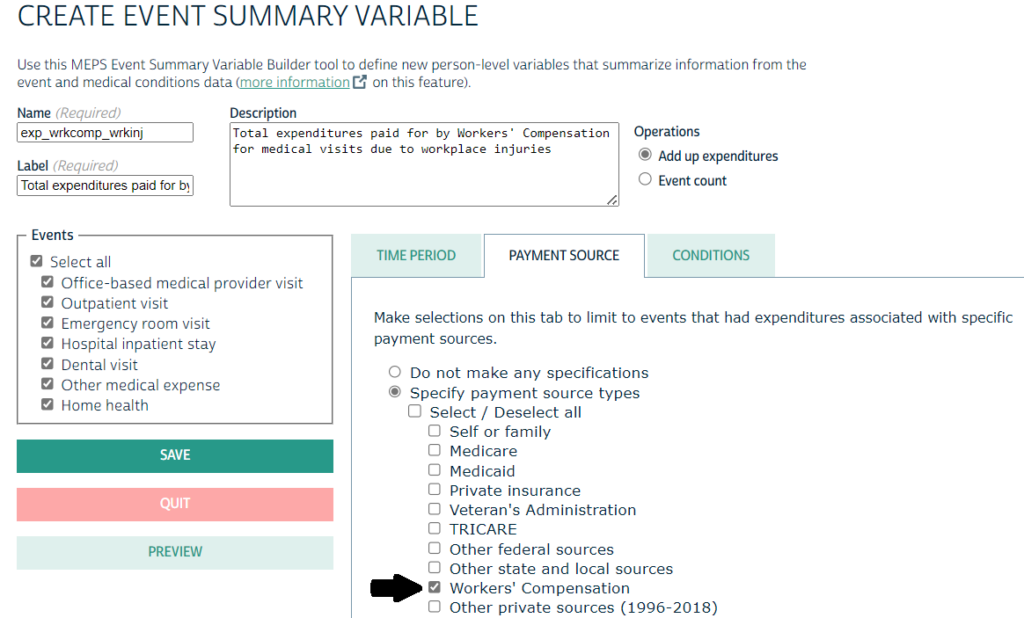
Condition Due to Accident or Injury. Click on the “CONDITIONS” tab and, within the conditions tab, choose the “ACCIDENT OR INJURY” to identify conditions due to an accident or injury that occurred in the workplace. To limit the total expenditures to those paid for events associated with a condition due to a workplace accident or injury, select the radio button that says “Condition due to accident or injury, did occur at work.”
NOTE: Even though dental visits and other medical expenses are selected under event type, they are not linkable (with some caveats) to medical conditions and are therefore excluded from this variable.
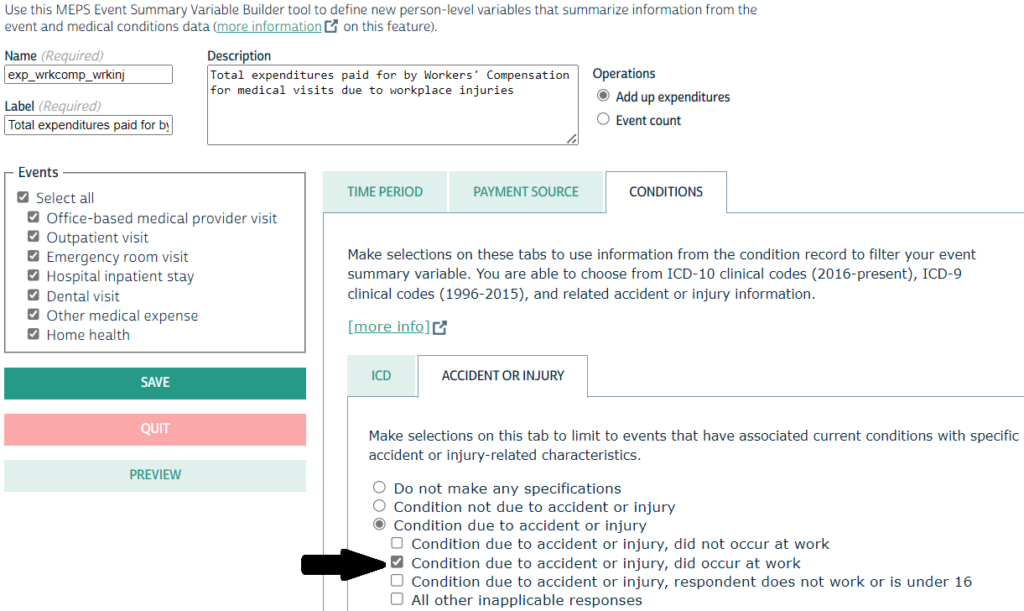
Step 4: Save and add new customized event summary variable to your data cart. Click the “SAVE” button to the bottom left of the screen, which will take you to a preview screen. On the preview screen, you can find (1) a summary of your variable name; (2) the samples in which your variable will be available (based on the selections you made); (3) the label and description you assigned to the variable; (4) the event types included in the variable; (5) whether you added expenditures or counted events; (6) the filters applied to the variable (event type(s); time period, payment source, condition ICD-9/ICD-10 code, whether condition was due to an accident/injury). Click “SAVE” again and the new event summary variable will be added to your IPUMS data cart.

Add any other variables to your IPUMS data cart and check out as usual. You will see any event summary variables that you created under the “Event Summary Variable List” section at the bottom of your data cart.
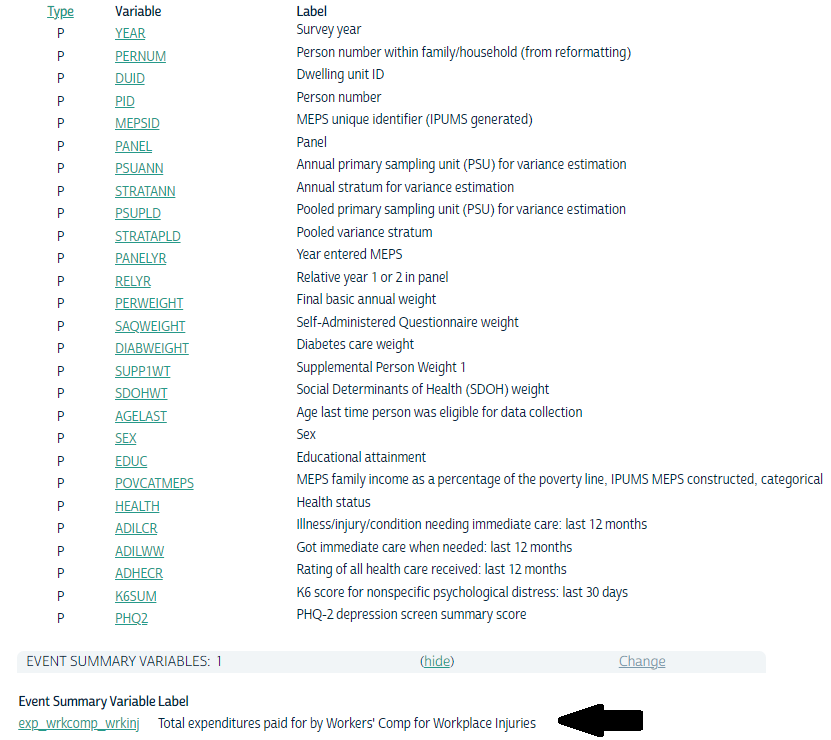
Step 5: Download and analyze your data. Below is a figure I made using the extract above.
Figure 1. Mean Expenditures Paid for by Workers’ Compensation for Medical Encounters Due to a Workplace Injury by Sex and Health Status, 2017-2021*
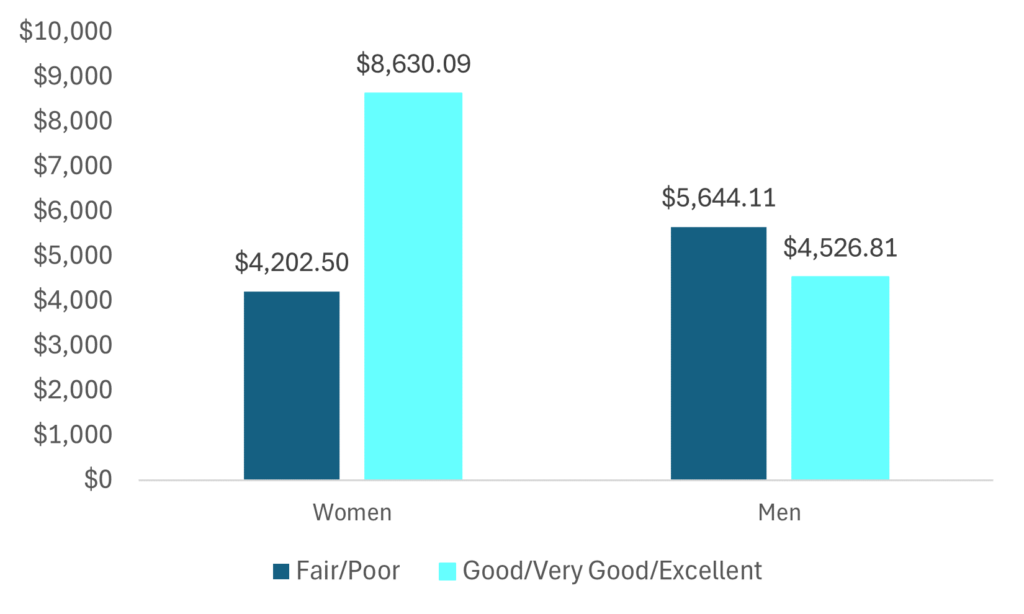
Additional Resources
For additional help, view our MEPS Variable Builder video tutorial and read through our user note on the MEPS Variable Builder. If you still have questions, please contact us! Our very helpful user support team can be reached on the IPUMS user forum or by email at ipums@umn.edu.
